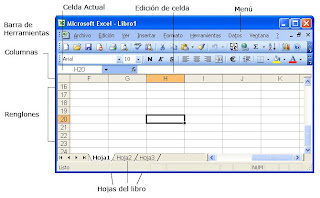lunes, 15 de diciembre de 2008
p.21 tablas dinamicas
2-pero con los siguientes pasos: damos clic en menú datos, formulario, en nuevo y creamos 5 nuevos contactos.
3-ponemos cerrar
4-ya que hallamos terminado esto.
5-seleccionamos todos los datos damos clic en menú datos, tabla dinámica.
6-asemos lo que se nos pide y damos clic en finalizar.
7-los acomodas a tu gusto.
Y listoooooo!!
pD: esto nos ayuda para saber como se ase un formulario en Excel y como usar los auto filtros.
jueves, 11 de diciembre de 2008
p.20 crasion de lista median formulario
1-En Excel creamos una lista con 5 contactos en la que tenga los datos nombre, apellido, fecha de nacimiento, e-mail, edad.
2-Seleccionamos los datos damos clic en menú datos,filtro, autofiltro.
Y listooooooo!!!!
Pd: esto nos sirve para hacer poder ordenar datos que tengas a tu gustoo.
p.19 graficos de dispercion
1-En Excel asemos dos columnas una x=y y la otra x=y^2
2-con los datos del -10 al 10y elegimos la grafica de dispersión.
Y listooooooo.!!!!
Pd: esto nos sirve para saber como van las ventas o algo así.
p.18 graficas combinadas
1-en Excel creamos una lista de aprobados y reprobados de 2 grupos
2-seleccionamos los datos.
3-damos clic en el icono asistente de gráficos.
4-seleccionamos el tipo de grafica que queremos y le aplicamos titulo y leyenda
5- clic en aceptar cuando aparezca la grafica le das dos clic en donde deseas cambian el tipo de color y textura.
Y listooooooo!!!.
Asemos el mismo procedimiento con una nueva lista de casas vendidas casa solicitada, Etc.
serie de datos k tenemos en Excel.
p.17 seleccion y edicion de hojas
1-En Excel creamos 3 hojas.
2-las cuales deben contener 5 datos.
3-h1 5 paginas Web h2 5 canciones h3 correos
4-seleccionas las tres hojas con la tecla ctrl.
5-modificas lo que se t antoje y debe aparecer en las tres hojas los cambios.
Y listooooooo!!!.
Pd: esto nos ayuda a no estar comiendo y pegando solo las seleccionamos y realizamos la acción y automáticamente aparece en las 3 hojas.
p.16 niveles en ecxel.
1-Creamos en Excel una lista de aprobados y reprobados de 5 grupos.
2-seleccionamos las celdas que contengan todos los datos.
3-clic en menú datos, subtotales.
4-elegimos la columna en la que deseamos poner los datos solicitados.
5-clic en resumen debajo de los datos.
Y listooooooo!!!.
Pd: esto nos sirve para cuando hagamos una lista saber cuantos alumnos en total aprobaran y reprobaron.
miércoles, 26 de noviembre de 2008
P# 15 validacion de datos
1-Elaborar en Excel una lista de empleaos que contenga su nombre, apellido, num. de empleado, días trabajados.
2-selecciona la columna de los nombres
3-damos clic en menú datos, validación
4-ponemos los criterios de validación.
5-ponemos mensaje de entrada y de error.
Y listooooooo!!!.
Pd: esto nos sirve para que cuando hagamos una lista o algo parecido pongamos los criterios que solo deseamos que tenga y no acepte los que no queden dentro de ese rango.
p# 14 ecuacion cuadratica
1- entramos a Excel.
2- en unas celdas poses el valor que le vas a dar A, B, C.
3- en otro pon discriminante aun lado de esa celda pones la formula para sacar el discriminante.
4- En otras celdas pones x1 y x2.
5- A un lado pones la formula para sacar x.
Y listoooo.
Pd: esto nos sirve para realiza ecuaciones en Excel.
viernes, 17 de octubre de 2008
p# 13 Creación de estilos
En una hoja de Excel
Le damos clic en formato
Seleccionamos estilo.
En la ventana desmarcamos todas las características.
Ponemos nuestro nombre
Seleccionamos modificar.
Y ponemos las condiciones que nos dio la maestra.
Y listoooo….
Pd: esto nos sirve para crear tipos de estilos a nuestro gusto sin tener que estar modificando cada que queramos un tipo nuevo.
p# 12 Validación de celdas
Esta practica se izo con la anterior OK. ;)
Boleta.
Seleccionamos les tres parciales.
Le damos clic en menú datos
Seleccionamos validación
Le ponemos la condición que nos dieron
Marcamos mensaje de entrada y de error.
Ejemplo:
Que no permita números menores de 1 ni mayores que 10.
Nomina.
Seleccionamos las horas trabajadas.
Asemos los mismos pasos que en lo anterior.
Ejemplo:
Que no acepte meno de 8 ni mayor de 60.
Y listooo…
Pd: esta práctica no sirve para saber como hacer que marque error en algún tipo de dato en el que apliquemos esta practica.
p # 11 Formatos condicionales
Boleta:
Seleccionamos las calificaciones de los tres parciales
Le damos clic en menú formato
Nos vamos a formato condicional
Y establecemos las condiciones marcadas por la profesora.
Ejemplo:
Que cuando la calificación sea entre 0 y 5.9 sea de color rojo
Nomina:
Seleccionamos las columnas de las horas trabajadas
Asemos los mismos pasos pero con otras condiciones.
Ejemplo:
Si son menor que 48 que sea de color anaranjado y si son mayor de 48color verde y negrita.
Y listooooo…..
Pd: esto nos sirve para saber como aplicar condiciones en trabajos de contabilidad o algo así. Para hacer distinguir datos mayores que otrosmenores.
jueves, 16 de octubre de 2008
p# 10 formatos personalizados
1 en Excel
2 le das clic derecho con el mouse
3 le das clic en formato de celda
4 categorías
5 fecha
6 eliges el tipo de modo en el que aparecerá
7 aceptar.
Y listooooo…
Pd: esta práctica me ayuda para hacer que una fecha nos aparezca con solo poner los números.
viernes, 10 de octubre de 2008
p# 9 areas
en una columna ponemos circulo, rectangulo, trapecio y las demas figuras que nos dio la maestra.
despues en una fila pones lado1 y su balor, en otra pones lado2 y su valor, en otra pones pi el radio etc.
y si valor.
en donde pusiste el nombre de las fuguras a un lado pones area total.
la prof. nos di las formulas para sacar el area, la pones en la barra de formulas y le das enter cada que pongas una formula.(esto lo ases con todas las figuras).
y listooooooo...
pd:esto nos sirve para sacar el area de las figuras con formulas en ecxel.
jueves, 9 de octubre de 2008
p# 8 hipervinculos
En Excel creamos una nueva hoja en la que diga
5 sitios en la web y sitios 5 de hay mismo en el libro de Excel.
Como en boleta
Seleccionas la palabra boleta con el Mouse le das clic derecho y seleccionas hipervínculo, te aparecerá una ventana, tu seleccionas la parte que dice en este documento, hay te aparecerán las hojas que tienes en ese libro, seleccionas la de boleta, ases el mismo procedimiento pero ahora de la boleta a la ultima hoja que tienes.
Para las de la pagina web seleccionas la pagi9na o palabra de tu hoja de Excel le das clic derecho hipervínculo se abrirá la misma pestaña pero ahora seleccionas en donde dice dirección y pones el sitio web que quieres ir.
Y listoooo….
Pd: esta nos sirve i ayuda para hacer k en una hoja de Excel podamos poner los sitios web que nos gusta y con tan solo seleccionarlos se va a hay.
miércoles, 1 de octubre de 2008
p.7 control de cambios.
Creamos una copia de la boleta y la nomina en Excel
Les ponemos en el nombre de las etiquetas boleta2 y nomina2
En la boleta seleccionas las calificaciones nos vamos a herramientas, control de cambio
Resaltar cambios y activamos la opción mostrar cambios nueva hoja y ponemos aceptar
Entramos ala boleta2 y asemos cambios en las calificaciones, aparecerá una nota o algo así que nos indicará que fue lo que se cambio.
Y listooooo
pd: esto nos sirve para que cuando Realicemos una boleta o una nomina le apliquemos esta función y si alguien lo que cambiar sabremos que fue lo que cambio
p# 6 operaiones generales y de edicion.
- en Excel te vas a herramientas, opciones, hay aparecerá una ventana en la que te indica las opciones que puedes modificar.
- Le modificamos que aparezcan 5 hojas en cada libro.
- Y que en documentos recientes aparezcan solamente los últimos 5
- Asemos una carpeta con nuestro nombre en el disco duro y hacemos k cuando queramos guardar una practica se valla directamente a nuestra carpeta.
- Y así asemos lo que lleva la práctica hasta terminar.
Y listooooo!!!
Pd: esta práctica nos sirve para hacer que un documento que estemos realizando se valla directamente a nuestra carpeta, y a saber modificar las funciones de Excel.
viernes, 19 de septiembre de 2008
p.5 menu de macros
-entra a Excel
- clic en herramientas
- personalizar
- aparece una ventana en la que tienes que jalar un nuevo menú, ala barra de menú
- das clic en macros, y a un lado aparecerá una opción que dice: personalizar botón.
- esta la arrastramos al menú de macros, le damos clic con el botón derecho, le cambiamos el nombre, le ponemos otra imagen, y le añadimos la macro.
Y listoooo…
Pd: esta práctica nos sirve y ayuda a cuando creemos macros no se nos olviden los comandos.
p# 4 Macros.
-En Excel te vas a:
- herramientas, macro, gravar nueva macro, le ponemos nombre para poder distinguirla, en donde dice (ctrl.+ ) pones la letra k nos dio la Prof., pones aceptar, ases el procedimiento de las cosas que quieres que la macro haga, cuando termines selecciona el botón donde dice detener macro.
Y listoooo…
Pd: esta practica nos sirve para hacer que algo que hagas mucho y este largo solo con presionar ctrl.+ la letra que le as puesto.
p.3 Configuración de una hoja electrónica de cálculo.
Ya que hallamos terminado la boleta y la nomina de empleados.
- en Excel configuramos la página asiendo clic en:
Para la boleta:
- archivo, configurar pagina, seleccionamos tamaño carta, en vertical sin líneas de división, centrar en toda la hoja, que se muestre en una sola hoja, que tenga encabezado y pie de pagina oooo y le modificamos los márgenes.
Para la nomina:
- en tamaño oficio, horizontal, modificar los márgenes, con líneas de división.
Y listooooooo...
Pd: esta práctica nos sirvió para saber como modificar una página electrónica a nuestro gusto.
viernes, 12 de septiembre de 2008
p# 2 barra personalizada
2- das clic en herramientas,perzonalizar,nuevo menu
3- lo arrastras hasta la barra de menu
2- le das clic derecho le pones tu nombre
5- y arrastra 5 elementos que no esten en los otros menus.
y listooooooooooooo!
D: Esta practica nos ayuda a saver como se hase un una barra de menu con los elementos deseados...
miércoles, 10 de septiembre de 2008
lunes, 30 de junio de 2008
p # 20 ecuaciones.
Entras a Word
Seleccionas >
Insertar > Objeto > y en Crear nuevo.
Eliges Microsoft Editar Ecuaciones 3.0
I ases la ecuación que te toco…
Profeee..!!!
Sorry - es que preste el cuaderno y no se cual es la ecuación que me toco pero usted ya sabe que si las se hacer.
Espero i me comprenda.. :( <.tenx.> :)
domingo, 29 de junio de 2008
P # 19 objetos vinculados.
1.- hacer un dibujo en paint y lo guardamos.
2.- En Word, ases clic en menú Insertar-Objeto.
3.- En la pestaña (Crear desde archivo), clic en examinar.
4.- Seleccionamos el documento que hicimos, abrir.
5.- Damos clic en el botón Vincular y aceptar.
6.- hacemos clic derecho sobre el objeto y escogemos la opción modificar objeto vinculado. Y ase modificara como el que hicimos en paint.
Y listoooo.. J
= esta practica nos sirve para hacer que un documento o dibujo se modifique sin que tengamos que hacer tantos procedimientos.
p # 18 objeto incrustado.
1.- Clic en el menú Insertar-Objeto.
2.- En la pestaña (crear nuevo), seleccionas el tipo de objeto,
en este caso fue un archivo de sonido o el reproductor de Windows media.
3.- Clic en el botón Mostrar como icono y aceptar.
4.- Debe de aparecer una bocina o el reproductor de Windows media.
Y listooo…
=Esta práctica nos sirve para saver insertar sonido a nuestros trabajos o presentaciones.
martes, 24 de junio de 2008
p #17 documento maestro
AUDIO
una pista de CD es un conjunto consecutivo de sectores en el disco que contienen un bloque de datos. Una sesión puede contener una o más pistas del mismo o distintos tipos. Existen diferentes tipos de pistas.
Audio Layer 3, más conocido como MP3, conocido también por su grafía emepetrés, es un formato de audio digital comprimido con pérdida desarrollado por el Moving Picture Experts Group (MPEG) para formar parte de la versión 1 (y posteriormente ampliado en la versión 2) del formato de vídeo MPEG. Su nombre es el acrónimo de MPEG-1 Audio Layer 3.
Parte 14 o *.MP4, es un formato de archivo (llamado contenedor) especificado como parte del estándar internacional MPEG-4 de ISO/IEC. Se utiliza para almacenar los formatos audiovisuales especificados por ISO/IEC y el grupo MPEG (Moving Picture Experts Group) al igual que otros formatos audiovisuales disponibles. Se utilizará típicamente para almacenar datos en archivos para computadores, para transmitir flujos audiovisuales y probablemente en muchas otras formas.
WAV (o WAVE), apócope de WAVEform audio format, es un formato de audio digital normalmente sin compresión de datos desarrollado y propiedad de Microsoft y de IBM que se utiliza para almacenar sonidos en el PC, admite archivos mono y estéreo a diversas resoluciones y velocidades de muestreo, su extensión es .wav.
Windows Media Audio o WMA es un formato de compresión de audio con pérdida, aunque recientemente se ha desarrollado de compresión sin pérdida, es propiedad de Microsoft.
A diferencia del MP3, este formato posee una infraestructura para proteger el Copyright y así hacer más difícil el "tráfico ilegal" de música.
VIDEO
MPEG-1 es el nombre de un grupo de estándares de codificación de audio y vídeo normalizados por el grupo MPEG (Moving Pictures Experts Group). MPEG-1 vídeo se utiliza en el formato Video CD. La calidad de salida con la tasa de compresión usual usada en VCD es similar a la de un cassette vídeo VHS doméstico. Para el audio, el grupo MPEG definió el MPEG-1 audio layer 3 más conocido como MP3.
Moving Pictures Experts Group 2 (MPEG-2), es la designación para un grupo de estándares de codificación de audio y vídeo acordado por MPEG (grupo de expertos en imágenes en movimiento), y publicados como estándar ISO 13818. MPEG-2 es por lo general usado para codificar audio y vídeo para señales de transmisión, que incluyen televisión digital terrestre, por satélite o cable. MPEG-2. Con algunas modificaciones, es también el formato de codificación usado por los discos SVCD´s y DVD`s comerciales de películas.
MPEG-3 es el nombre de un grupo de estándares de codificación de vídeo y audio realizados por el MPEG (Moving Picture Experts Group). MPEG-3 fue diseñado para tratar señales HDTV en un rango de entre
MPEG-4, introducido a finales de 1998, es el nombre de un grupo de estándares de codificación de audio y video así como su tecnología relacionada normalizada por el grupo MPEG (Moving Picture Experts Group) de ISO/IEC. Los usos principales del estándar MPEG-4 son los flujos de medios audiovisuales, la distribución en CD, la transmisión bidireccional por videófono y emisión de televisión.
MPEG-7 consiste en una representación estándar de la información audiovisual que permite la descripción de contenidos (metadatos) para:
- Palabras clave
- Significado semántico (quién, qué, cuándo, dónde)
- Significado estructural (formas, colores, texturas, movimientos, sonidos)
Es un estándar de
MPG 21-El grupo MPEG se ha encargado de estandarizar diferentes formatos de compresión de imagen en movimiento, audio y vídeo. Los conjuntos de estándares MPEG-1, MPEG-2 y MPEG-4 están orientados a la correcta compresión de secuencias de vídeo, ofreciendo diferentes calidades cada uno de ellos. Posteriormente el grupo comenzó el desarrollo de MPEG-7 y MPEG-21.
AVI-El formato avi permite almacenar simultáneamente un flujo de datos de video y varios flujos de audio. El formato concreto de estos flujos no es objeto del formato AVI y es interpretado por un programa externo denominado códec. Es decir, el audio y el video contenidos en el AVI pueden estar en cualquier formato (AC3/DivX, u MP3/Xvid, entre otros). Por eso se le considera un formato contenedor.
Windows Media Video (WMV) es un nombre genérico que se da al conjunto de algoritmos de compresión ubicados en el set propietario de tecnologías de video desarrolladas por Microsoft, que forma parte del framework Windows Media.
WMV no se construye sólo con tecnología interna de Microsoft. Desde la versión 7 (WMV1), Microsoft ha utilizado su propia versión no estandarizada de MPEG-4. El vídeo a menudo se combina con sonido en formato Windows Media Audio.
ANIMACIONES
GIF (Compuserve GIF o Graphics Interchange Format) es un formato gráfico utilizado ampliamente en
El formato fue creado por CompuServe en 1987 para dotar de un formato de imagen a color para sus áreas de descarga de ficheros, sustituyendo su temprano formato RLE en blanco y negro. GIF llegó a ser muy popular porque podía usar el algoritmo de compresión LZW (Lempel Ziv Welch) para realizar la compresión de la imagen, que era más eficiente que el algoritmo Run-Lenght Encoding (RLE) usado por los formatos PCX y MacPaint. Por lo tanto, imágenes de gran tamaño podían ser descargadas en un razonable periodo de tiempo, incluso con modems muy lentos.
=esta practica nos sirvió para saber como hacer un documento maestro-i pues no hay nada mas que decir jejeje…
domingo, 22 de junio de 2008
p # 16 creación de índices mediante herramientas automáticas
1.- Escribes un texto, con varios subtítulos, le das el formato que quieras.
2.- Seleccionas el título principal y aplicas Titulo 1 (esta en la barra de formato), a los subtítulos aplicas el estilo Titulo 2.
3.- pones el cursor al inicio del texto y das clic en el menú Insertar _ Referencia _ Índice y tablas.
4.- En la pestaña Índice, aplicas el número de columnas.
5.- seleccionas Tabla de contenido, ahí seleccionas el tipo de relleno y el estilo de índice, le pones aceptar y automáticamente aparece el índice.
Y listoooo..
Esta práctica nos sirve para hacer un índice sin tener que poner nosotros los temas y subtemas además de las páginas.
jueves, 12 de junio de 2008
Practica #15 correspondencia cambiada
1.- En Word
2.- seleccionas (Herramientas, Cartas y correspondencia: y Combinar correspondencia).
3.- Del recuadro que aparece a la derecha seleccionas que tipo de documento es (carta, invitación, etc.) y dar clic en Siguiente…
4.- Luego seleccionas en que documento se quiere iniciar (actual, plantilla, etc.) y das clic en siguiente.
5.- Después seleccionas en (escribir una lista nueva, y crear… para los destinatarios). Después de poner los datos de cada uno y terminar con la carta… Das en siguiente (escribir la carta)
6.- Después de que termines de escribir la carta. En el recuadro que aparece ala derecha hay están las opciones que tienes para saludo, destinatario, etc.
7.- Al seguir aparecerá la opción de ver previamente las cartas, y la de realizar cambios si así lo quieres.
8.- completar combinación, aparecerá editar cartas individuales y seleccionar la opción: Todos, aceptar.
9.- y realizas los mismos pasos para hacer los demás.
=Esta práctica nos sirvió para saber hacer diez cartas formales al igual que sobres e invitaciones al mismo tiempo.
martes, 20 de mayo de 2008
p # 14: fax moderno
seleccionamos
archivo
nuevo
mi pc.
cartas y faxes
seleccionamos fax moderno
lo modificamos
y lo guardamos como plantilla.
y listooop.
xd:no sirvio parra saver como crear un fax con las caracteristicas k deseamos.
p # 13: plantilla de folletos
seleccinamos menu archivo
en la ventana que se abre selecciona mi pc
despues seleccoina donde dice folleto dos veces.
despues mudificas toda al informacion.
ya que terminemos seleccionamos guardar como tipo plantilla de documento.
.y listooo
xd:esto nos cive para saver como se ase un folleto y guardarlo como tal.
p # 12 diceños de estilo de formato
selesccionamos
formato
estilos de formato
seleccionamos en nuevo
y pones todas la caracteristicas k la profesora nos dioo.
y listoo.
xd:nos ayuda para saber como aser nuevos formatos.
martes, 6 de mayo de 2008
p # 11 animal de software libre.
1.- selecciono la imagen
2.- le doy clic con el botón derecho.
3.- presiono donde dice hipervínculo.
4.- donde dice dirección pego la página de la cual saque la imagen
_ _ y listoo… _ _
_Esto sirve para hacer k una imagen te mande a un sitio Web._
martes, 29 de abril de 2008
p # 10 animal en peligro de extinción.
1- buscar en Internet animales en peligro de extinción
2- asemos un menú
3- en la siguiente página pegamos los animales en peligro de extinción
4- marcamos en el menú el primer animal y le ponemos un marcador
5- seleccionamos al primer animal de la siguiente página y le ponemos un hipervínculo
6- en la página donde encontramos los animales copiamos la dirección
7- regresamos al Word seleccionamos al primer animal de la segunda página le ponemos en:
Insertar
Hipervínculo
Y donde dice dirección pegas la que copiaste.
y listooooo….
Esto me sirvió para hacer que un trabajo de alguna especificación nos transmita a la página, la cual fue consultada para sacar la formación.
lunes, 21 de abril de 2008
p 9 sitios Web
Ponemos el nombre de 5 páginas que queramos y otras 5 que el prof. Nos dio…
1-nos metemos a Internet buscamos
2- seleccionamos la palabra que queremos poner hipervínculo
3-insertar, hipervínculo y donde dice dirección, pegamos la dirección, le ponemos aceptar... Y listoooooo…
A= sirvió para hacer que una palabra nos envié a una pagina Web…
lunes, 14 de abril de 2008
p# 8 marcadores e hipevinculo
1- hacer el menú
2- seleccionar desayuno (insertar-marcador, ponemos nombre y aceptar)
3- pegamos desayuno en la siguiente hoja (insertar-hipervínculo, seleccionamos marcadores, seleccionamos el nombre del marcador anterior.)
4- hacemos lo mismo pero inverso... y listooo.
Esta práctica sirvió para aprender a poner marcadores e hipervínculos los que asen que una cosa te lleve a otra...tal como otra pagina dentro del mismo documento……
lunes, 7 de abril de 2008
p 7 borrar macros y menu
1- herramientas, macro, macros, selecciono la macro le pongo eliminar..
Menú
2-herramientas, personalizar, nuevo menú, ledas clic con el botón derecho en el menú que quieres eliminar, y le pones eliminar...
Y listoo.
..
.
Aquí podemos borrar lo que no nos gusto o si una d ellas no nos funciona correctamente ya sabemos como borrarlas.....
martes, 1 de abril de 2008
p 6 menu macros
personalizar
comandos(nuevo menú) lo seleccionas y lo jaras a la barra de menú..
Te vas a comandos, macros, seleccionas de uno por uno y le cambias el nombre y le pones una imagen...Y listoooo.....
Esta es una opción muy buena porque si no recuerdas los comandos k pusiste...hay están.........
p 5 macros
Herramienta
macros
grabar nueva macro (pones nombre)
selectas teclado
presionas control+ (la letra k t indica)
presionas asignar
haces lo pasos para que haga lo que quieres tu macro....lo repites en todas son 4 o 5.
Nos sirven para hacer mas fácil una cosa ala k tienes k hacer muchos procedimientos....así solo picas los botones k tu agregaste....
p 4 configuracion de pagina
1-buscar info. En Internet.
2-pegar en Word
3-archivo, configurar pagina, modifico los márgenes a cono lo quiere la profesora.
4-formato, párrafo, interlineado (1.5)
5-ver, encabezado y pie de página (ponemos lo k
6-lo justificamos
7-letra comic en tamaño 12.......y listoooooooo..........
aprendí: a configurar la página a mí gusto.....
lunes, 10 de marzo de 2008
P-3 Opciones Generales
2-OPCIONES, GENERAL, CAMBIAMOS UNIDADES DE MEDIDA A PULGADAS.
3-NOS VAMOS A ORTOGRAFIA Y DRAMATICA, REVISAR ORTOGRAFIA MIENTRAS ESCRIBE.
4-GENERAL FONDO AZUL, TEXTO BLANCO.
5-EDICCION USAR TECLA INSERT PARA PEGAR.
6-UBICACION DE ARCHIVOS, MODIFICAR CREAR UNA CARPETA EN DISCO LOCAL C CON TU NOMBRE.
7-ACEPTAR.
Y
LISTO
aprendí a: mover el colore del fondo de
p#2 barra personalizada
2-PERSONALUIZAR
3-BARRA DE HERRAMIENTAS , NUEVO (NUESTRO NOMBRE)
4-COMANDOS, SELECCIONAR 5 COMANDOs QUE QUERAMOS
5-LO JALAMOS A NUESTRA BARRA
Y
LISTO!!
aprendi a aser una barra personalizada con lo comandos k io kiero...